AIMdefense ISO Installation Version 23.7.5
On this page you will find the detailed guide for the installation of the AIMdefense 23.7.5 version.
- Create a bootable USB stick with the Rufus Software.
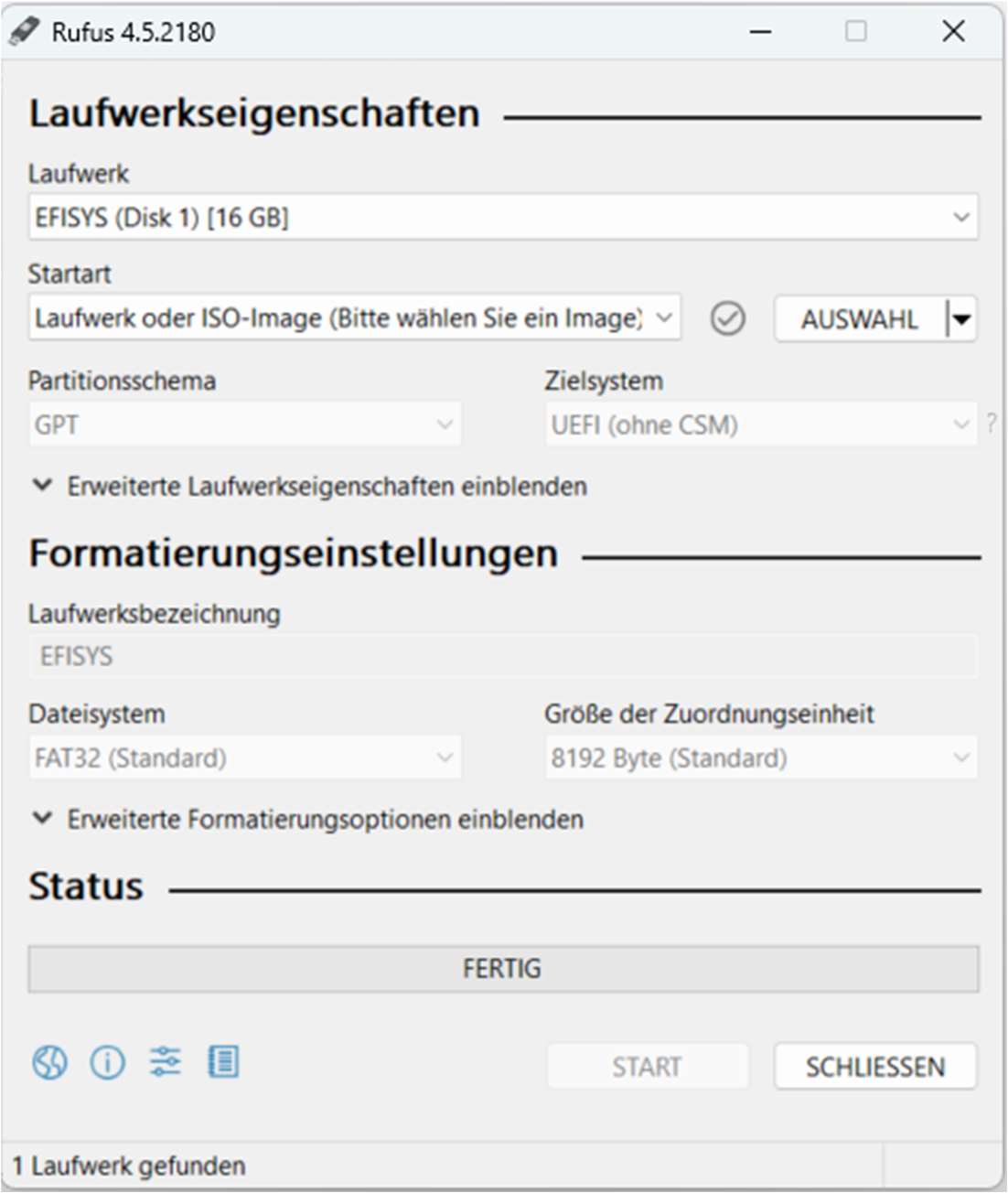
Start the Rufus application and select the USB stick you want to use under “Drive”.
that you would like to use.
Click on the “Select” button on the right-hand side of the application.
This will open a new window in which you must select the AIMdefense 23.7.5 ISO file
that you downloaded from the aimdefense.tech page.
Leave all other options unchanged and click on the “Start” button. A warning will be displayed on the screen
stating that all data on the flash drive will be deleted. You must therefore click on the “OK” button.
Wait until the USB flash drive has been created. You can check in the “Status” section to see how far the installation has progressed.
- Installing the created ISO file from the USB stick on the device
Establish a connection between the device and a PC using the corresponding console cable.
Connect the USB stick to a free USB port on the device.
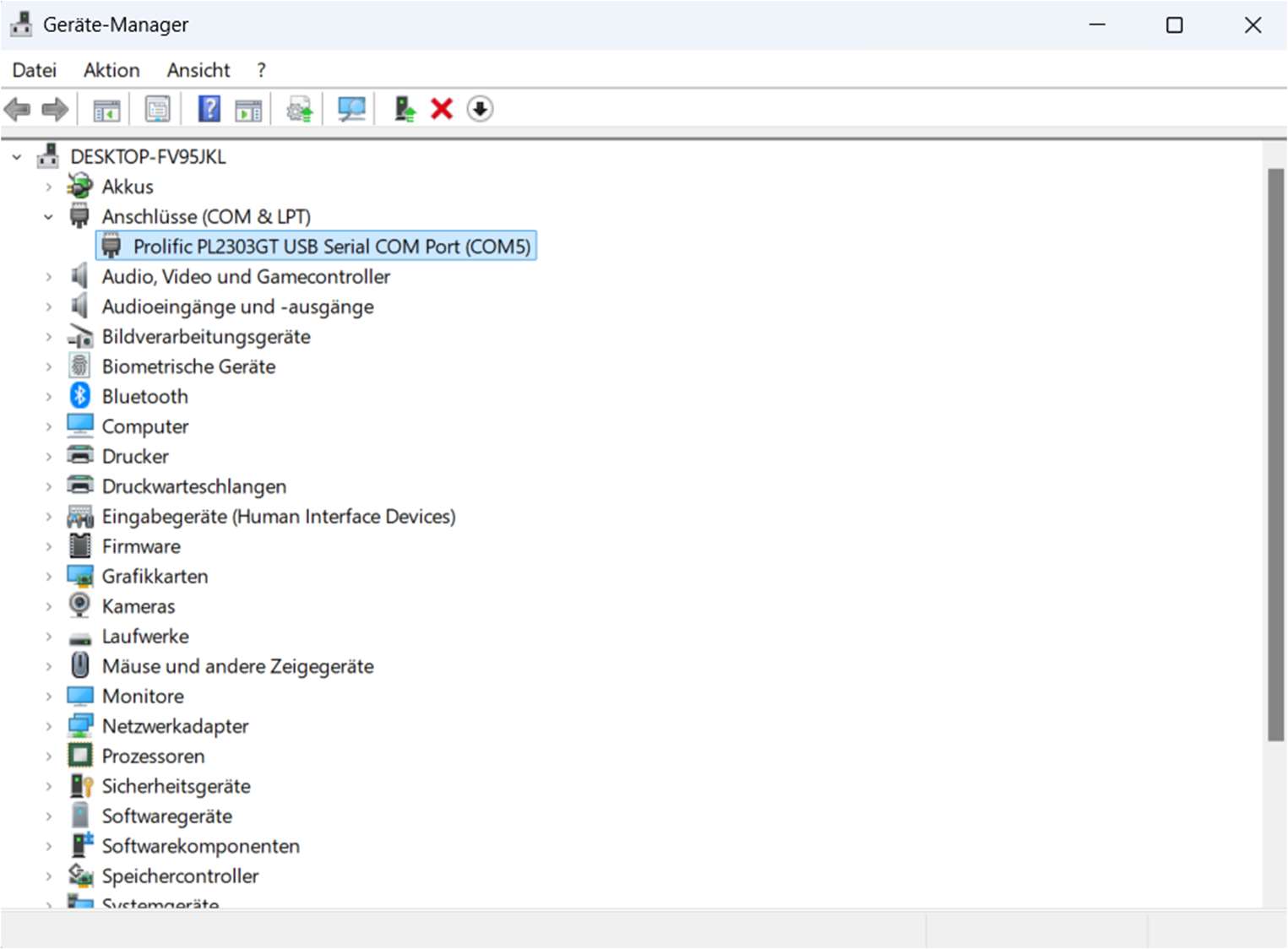
Open the Device Manager on the PC and select the USB serial port under “Connections (COM & LTP)”. The corresponding COM port is displayed.
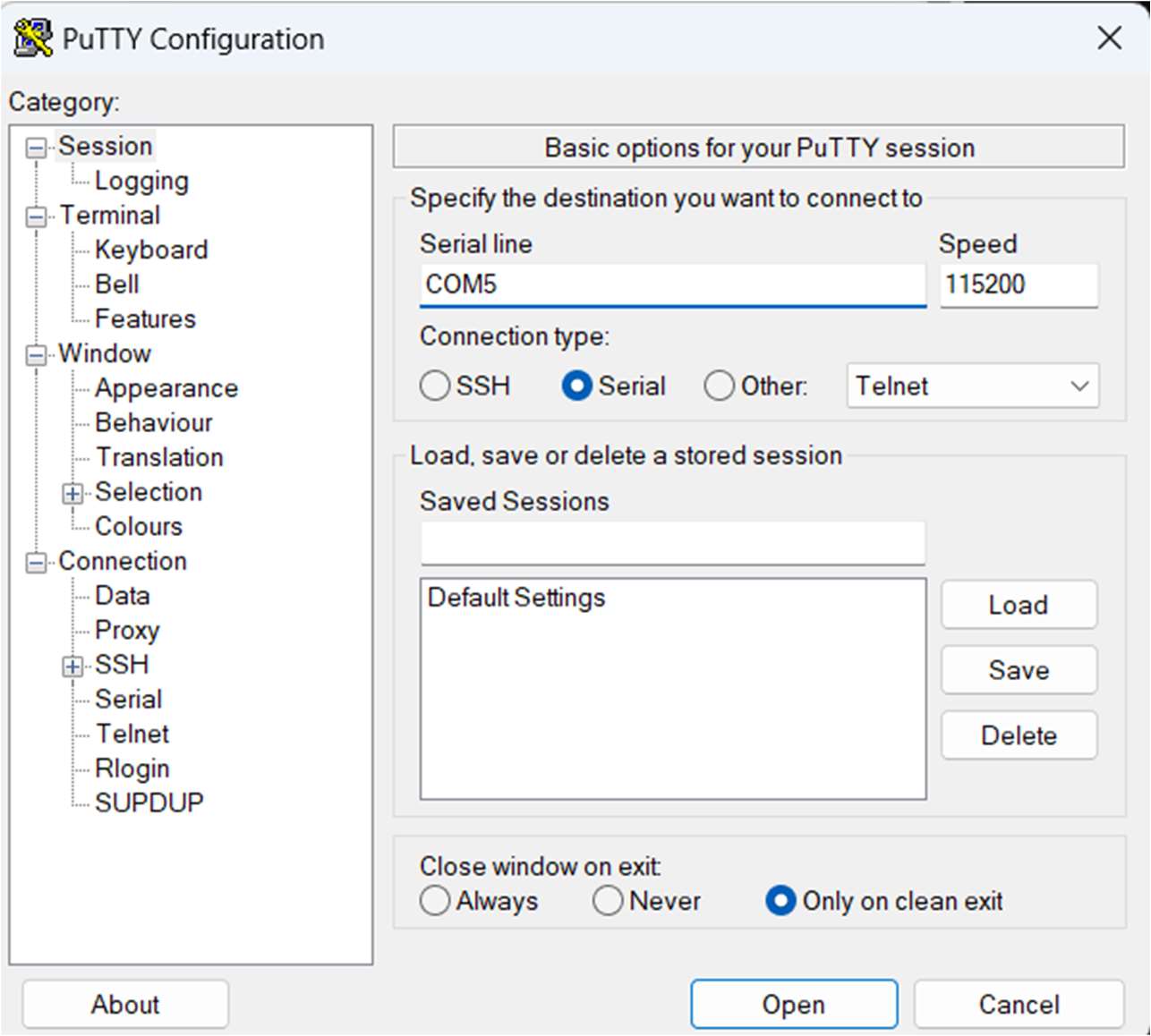
Open PuTTY on your PC and adjust the serial interface under “Basic options for your PuTTY session” according to the COM interface from the device manager. Under “Speed”, set the baud rate to 115200 bps. Under “Connection type”, select Serial and click on the “Open” button.
Switch the device “On”.
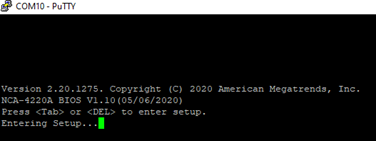
As soon as this message appears, press the <Tab> or <Del> buttons to change the following settings:
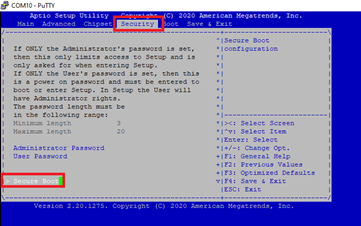
Select the “Security” button and set “Secure Boot” to “Disable”.
Select the “Boot” button and change the boot option to “USB device”.
Select the “Save & Exit” button and confirm “Save Changes and Reset” with “Yes”.
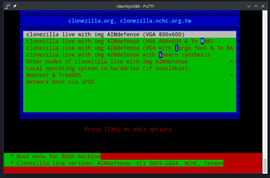
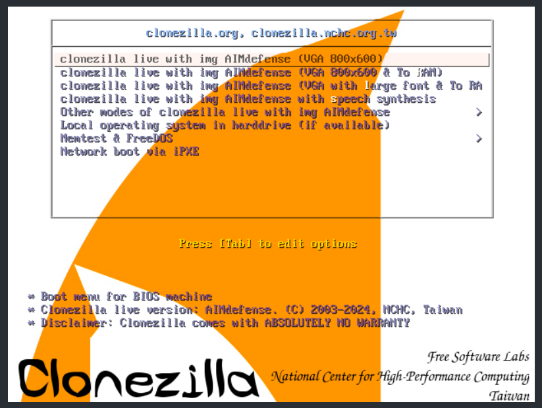
After restarting, select one of the two options to continue.
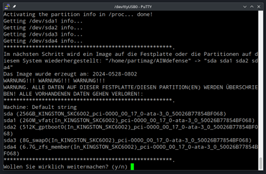
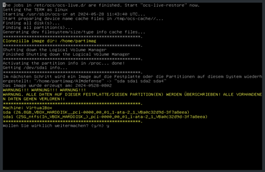
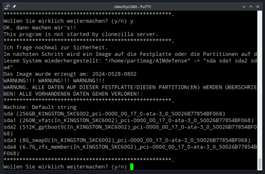
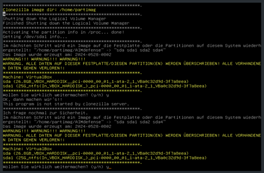
After the following prompt appears, confirm it twice with “Yes”.
The hard disk will now be overwritten with AIMdefense.
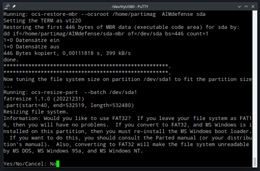
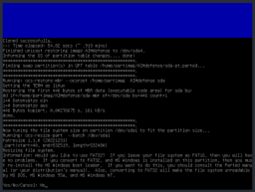
Here you will be asked whether you want to change from FAT16 to FAT32.
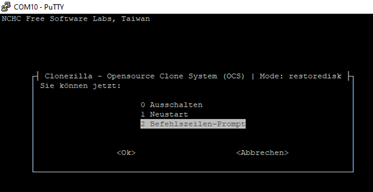
Choose option “2” here and confirm with “OK”.
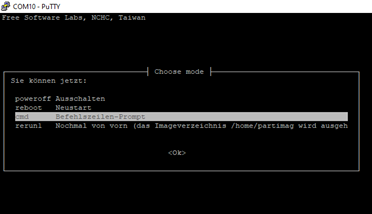
Choose “Restart” here and confirm with “OK”.

The login screen appears.
The default user is “root”.
The default password is “sysadm”.
